以前、軽量化MODの Optifine の代わりに、Sodium を導入してみました。
ただ、Sodium 単体では、Optifine でできていた、Zoom機能だったり、霧の非表示などができません。
追加で他のMODを入れればできるのですが、複数のMODを入れると、バージョンの関係や、前提MODが必要になったりでいろいろ面倒です。
そのあたり、ランチャーを使うと楽ができるみたいなので、ATLuncher を導入してみました。
ATLuncher のダウンロードとインストール
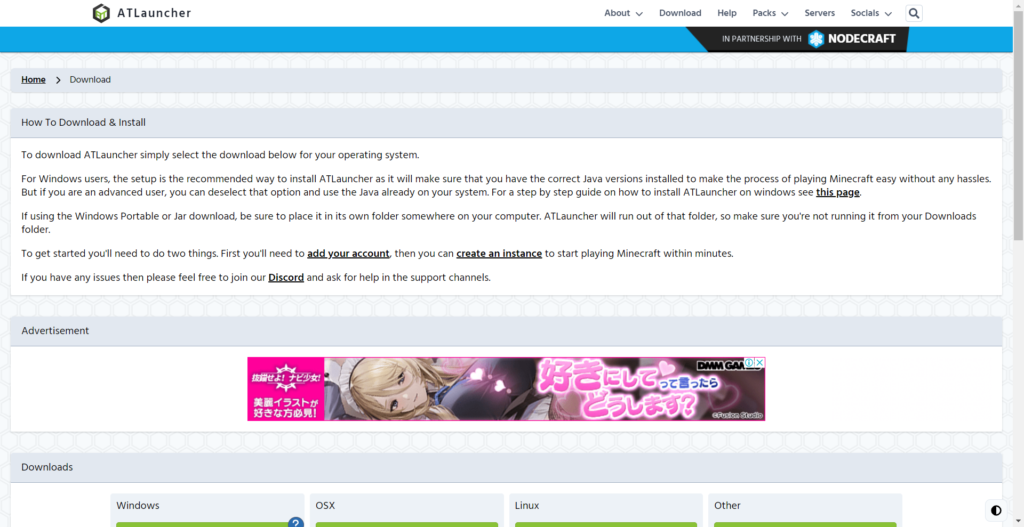
ATLuncher のダウンロードページから、WindowsのSetupをダウンロードして実行します。
そのまま「次へ」で、ATLuncherをインストールします。
ATLuncher の起動
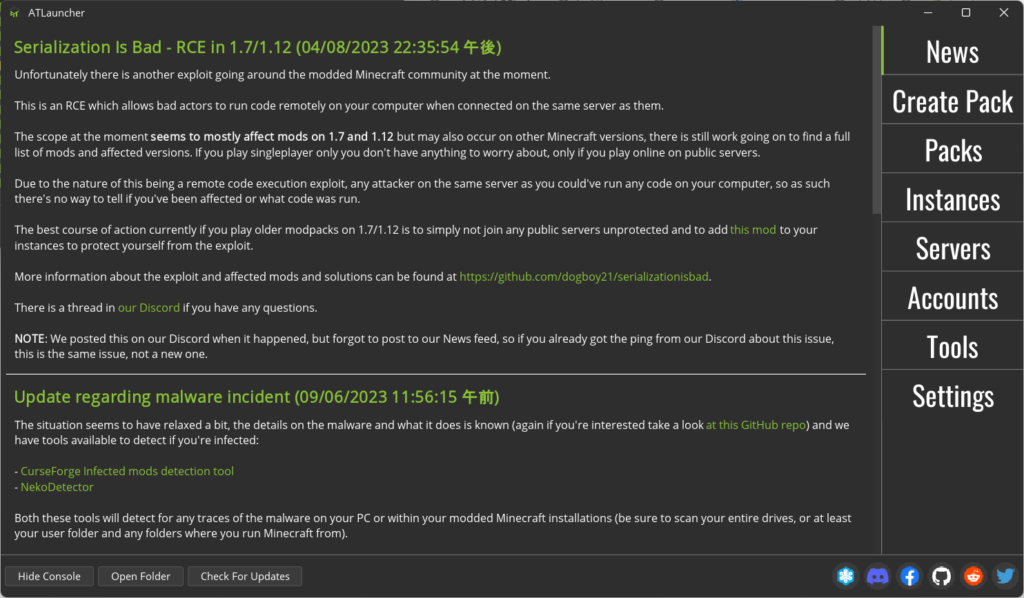
ATLuncher が起動すると、こんな画面になります。
(コンソールのウインドウも開きますが、不要だったら非表示にしても良いでしょう)
アカウントの設定
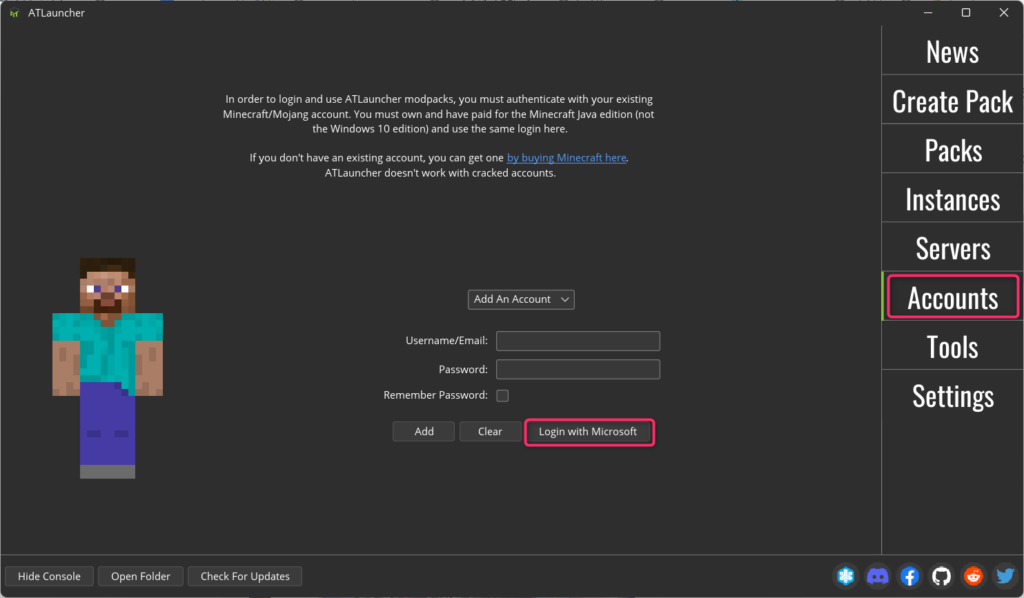
まずは、右メニューの「Account」でマインクラフトのアカウントにログインします。
「Login with Microsoft」からブラウザでログインしたほうが楽でしょう。
起動構成の作成
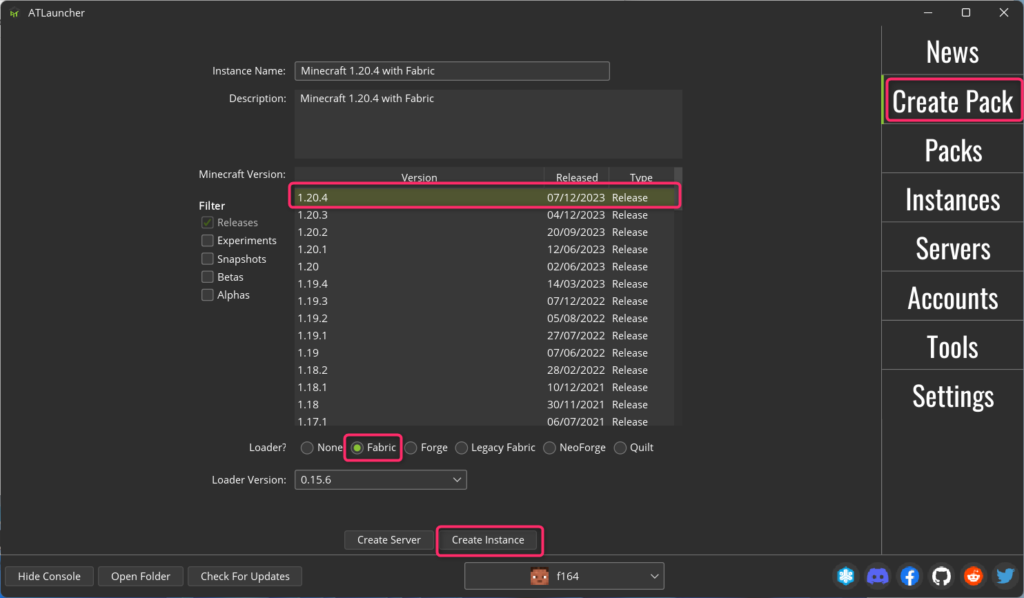
続いて、起動構成を作成します。
右メニューの「Create Pack」を選んで、
マインクラフトのバージョンを選択。
Loaderは今回はFablicを選択して「Create Instance」を押します。
Instance Nameは自動で入りますが、必要ならば書き換えます。
インスタンスフォルダの確認

インスタンスが作成できたので、右メニューの「Instances」を開きます。
先ほど作った、前提MOD Fabric がインストールされたインスタンスが表示されています。
「Open Folder」を押すと
Users\ユーザー名\AppData\Roaming\ATLauncher\instances\Minecraft1204withFabric
に起動構成が保存されていることがわかります。
ワールドデータや、スクリーンショットなどはこの下のフォルダに保存されます。
すでにプレイしているワールドがあったら、この中の ”saves” フォルダにワールドデータをコピーすれば、続けてプレイすることができます。
MODの追加
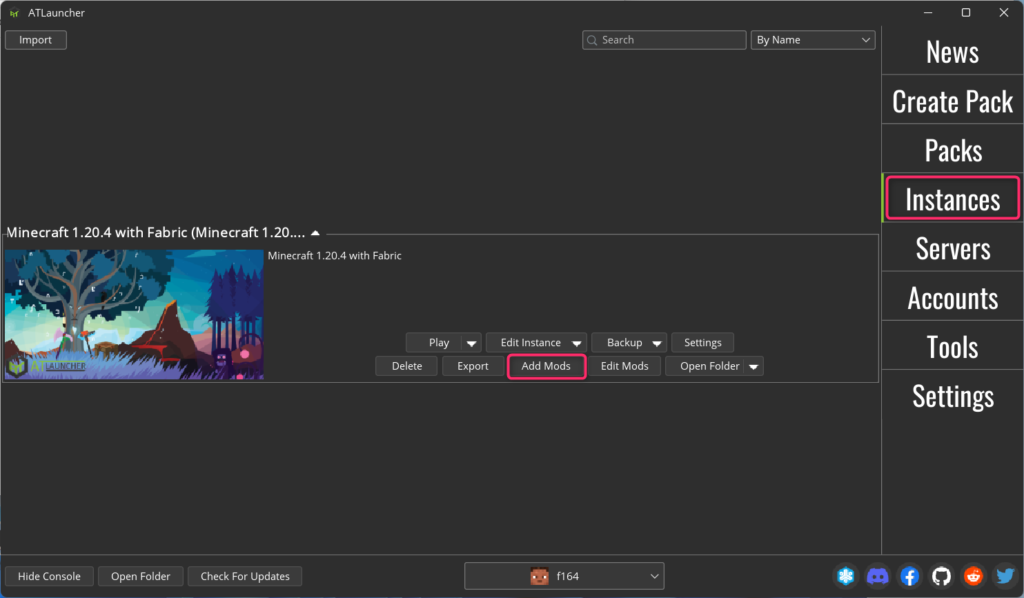
MODを追加するには「Add Mods」をクリックします。
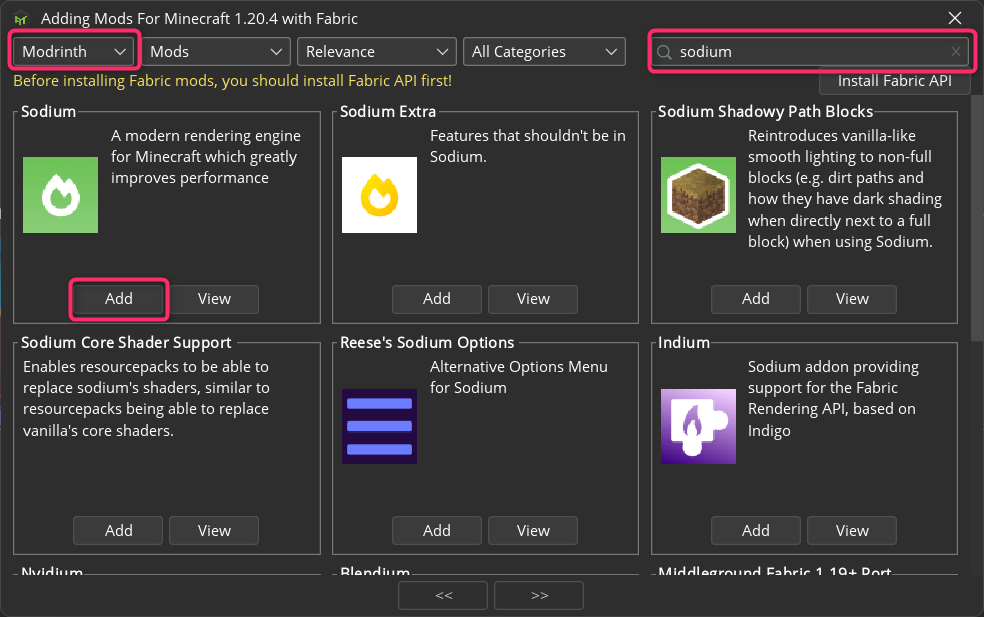
まずは軽量化MODの Sodium をインストールしてみます。
右上の虫眼鏡アイコンのところに「sodium」と入力して Enter を押します。
下に候補が出てきますが、見つからない時は左の「CurseForge」を「Modrinth」に変更します。
どちらかでは見つかると思います。

Sodium が見つかったら、その下の「Add」を押すと、インストールする Sodium のバージョンを選択することができます。
通常表示されている最新版のものをインストールすればいいでしょう。
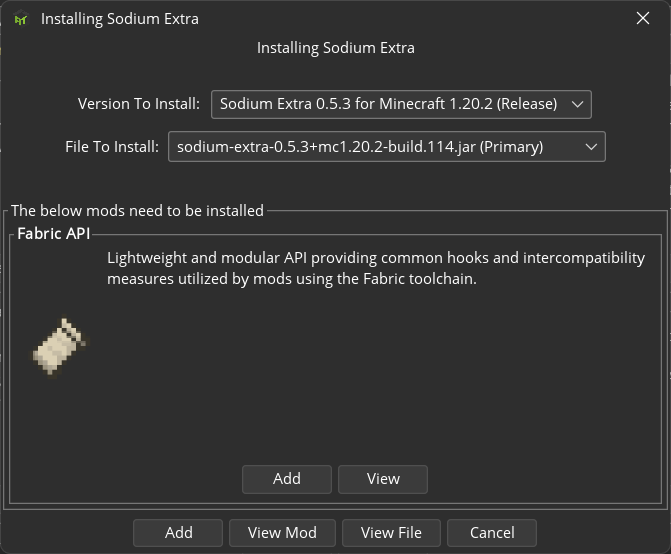
続いて「Sodium Extra」を検索してインストールします。
Sodium Extra を導入すると霧やアニメーション、パーティクルの表示、非表示を選択できるようになります。
「Add」を押すと、このMODには Fabric API が必要ということで、インストールが促されます。
Fabric API をインストールして、Sodium Extra をインストールします。
その他Sodium 関連で、reese’s sodium options・Indium も入れておきました。
その他、以前紹介した mini HUD もインストール。
それから影MOD用に「Iris Shaders」
MOD管理の「Mod Menu」
ズーム機能を追加する「Logical Zoom」
明るさを変更する「gamma Utils」
あたりを導入してみました。
マインクラフトの起動
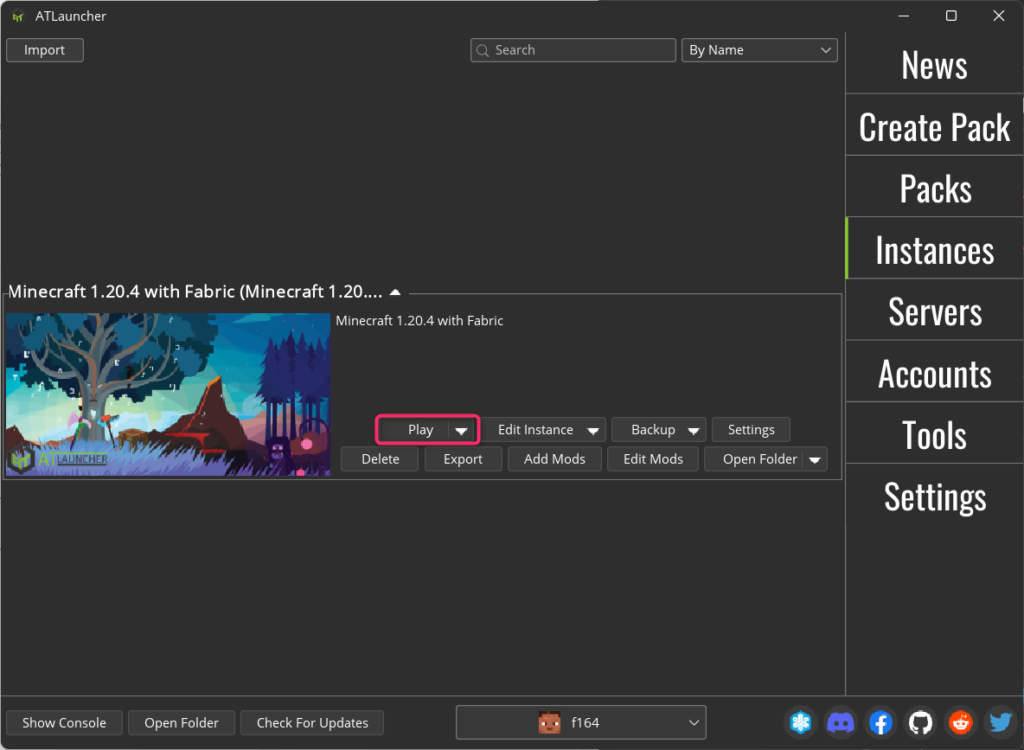
MODの準備ができたら、マインクラフトを起動します。
「Play」をクリックすると、マインクラフトが立ち上がります。
saves フォルダにワールドデータを入れておけば、ワールドの選択画面にそのワールドが表示されます。
ただ、起動構成が変わると進捗がリセットされてしまうようなので注意です。
ATLuncher の導入で、色々なMODも簡単に導入できるようになりました。
色々便利なツールを入れてみたので、いろいろ捗りそうです。
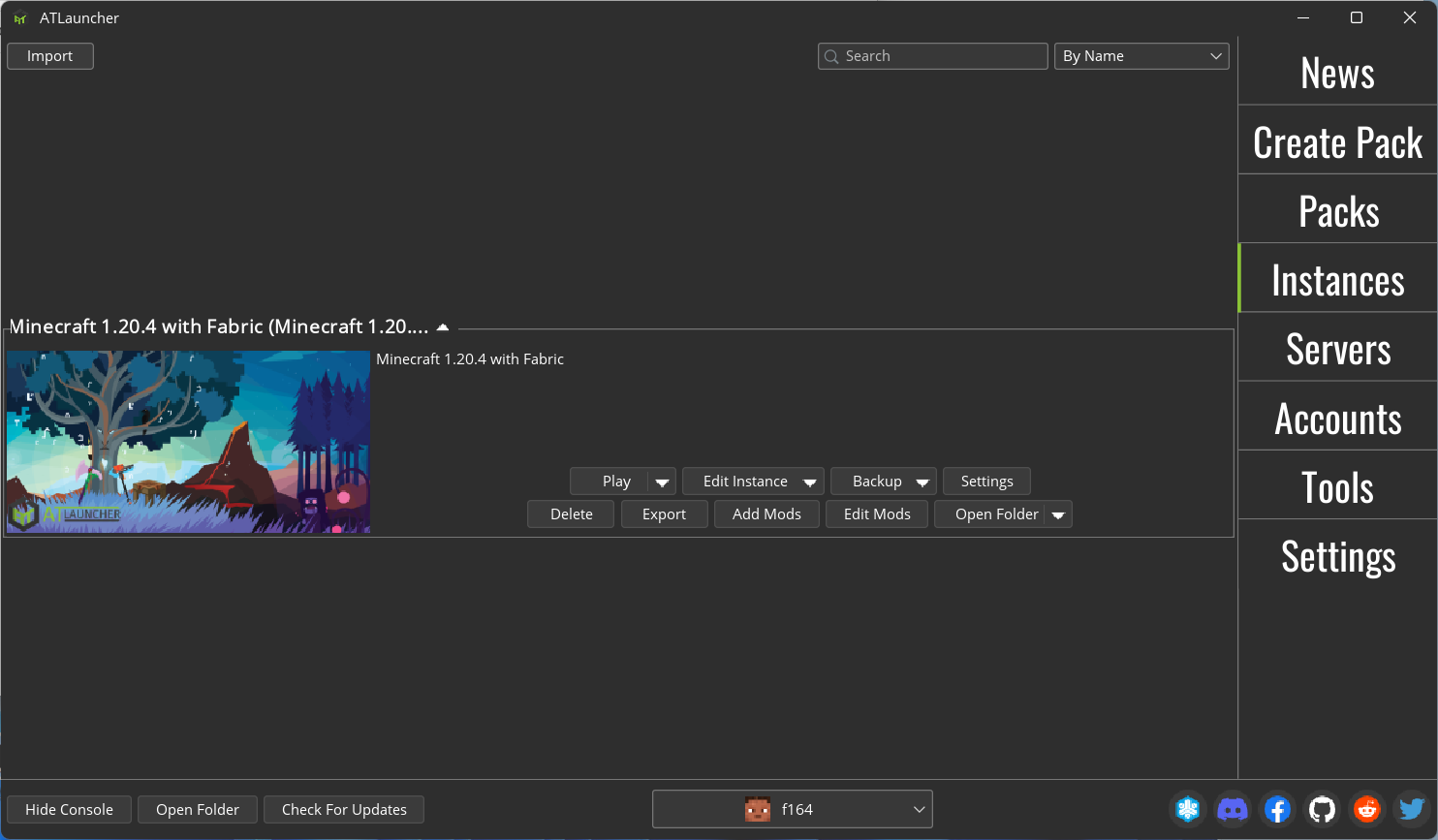
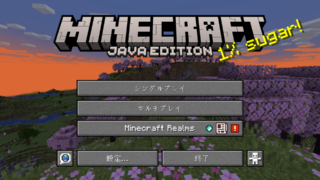
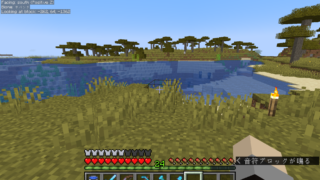
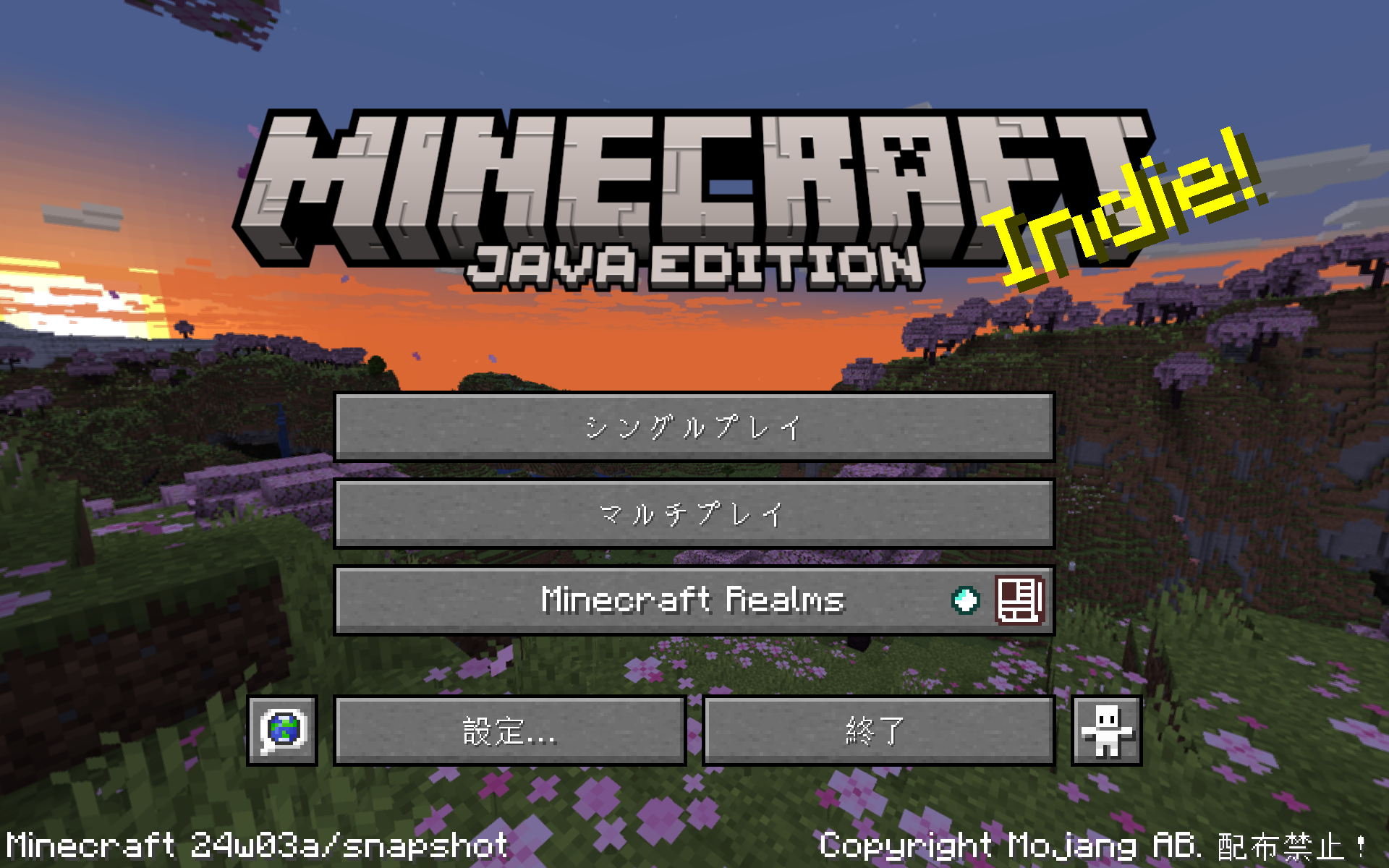
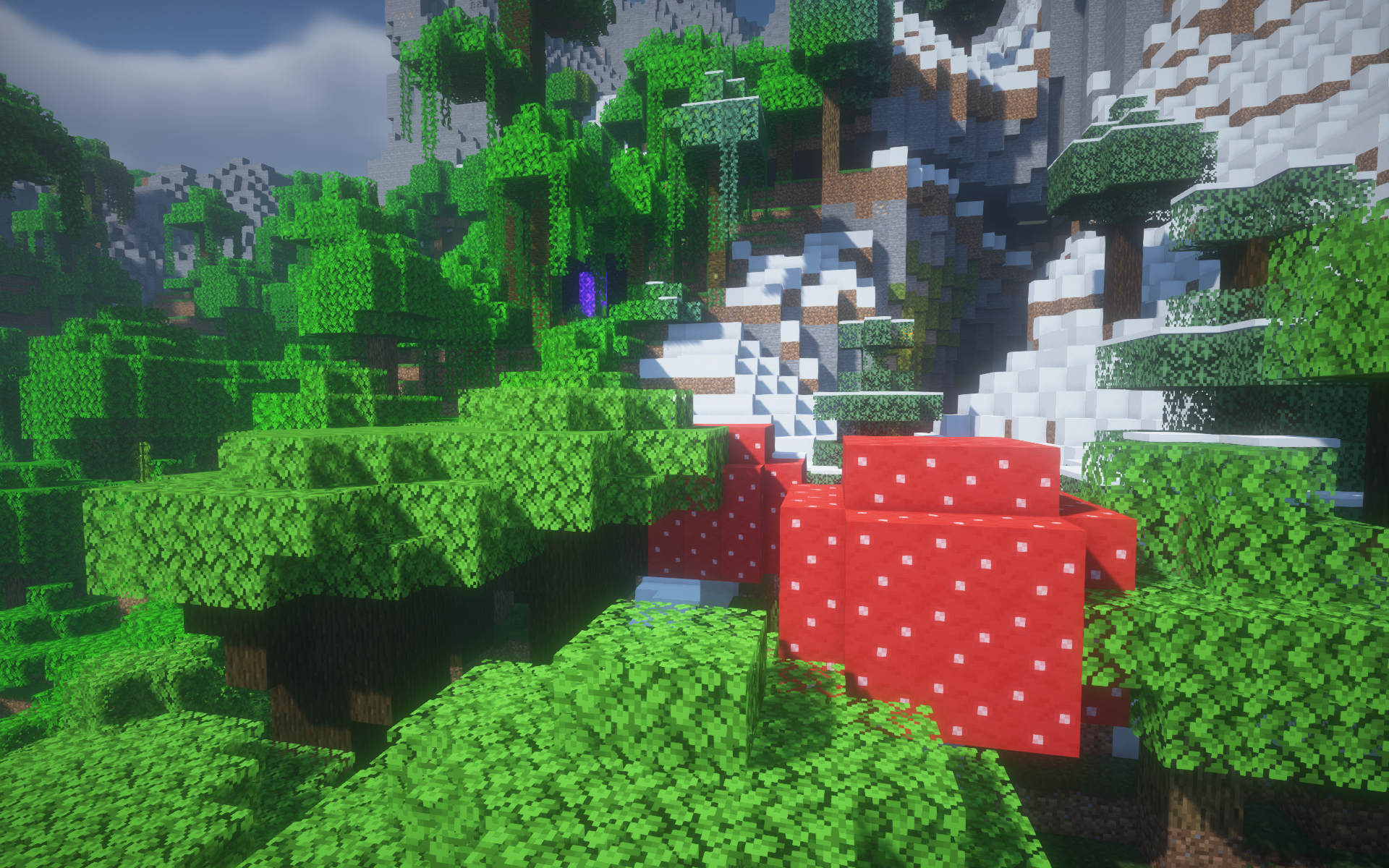
コメント
1.20.5リリースされたけど対応してないmodがまだあるのでどうしようか悩んでました
ふとこの記事を思い出して使ってみたらメチャ便利
これまでプレイしていたworldのsaveデータ移動するのにちょっと手間取りましたが無事1.20.4と1.20.5併用できました